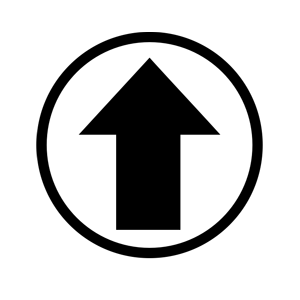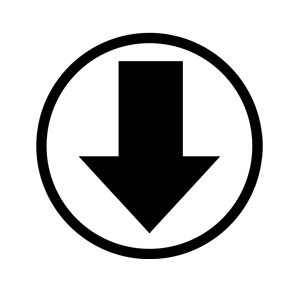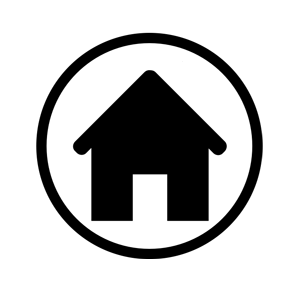닥치고 마케팅
[디자인] 포토샵 레이어 한 번에 저장 - 사진 일괄저장하는 방법 본문
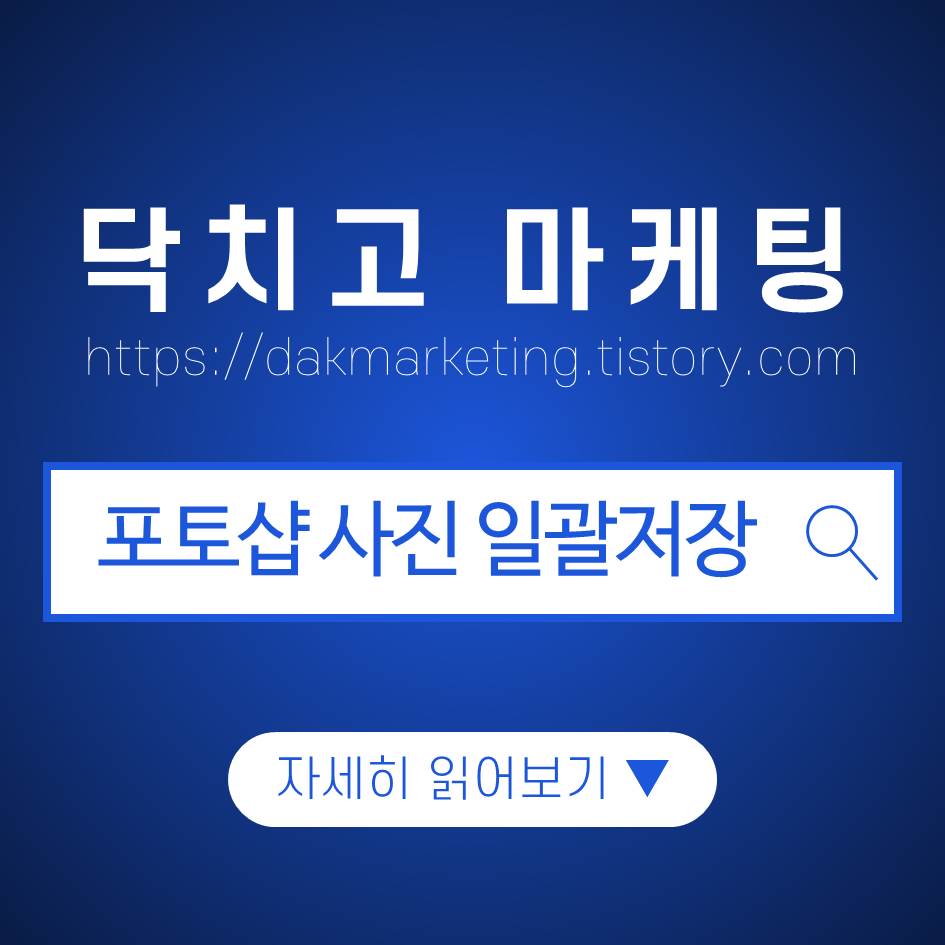
안녕하세요!
닥치고 마케팅입니다. :D
업무 하실 때 포토샵 많이 쓰는 편이신가요?
저는 이전 컨텐츠에서도 소개드렸지만 포토샵은 잘 다루지 못해서
자주 사용하지는 않고, 대체할 만한 프로그램들을 애용합니다.
저처럼 포토샵은 잘 안쓰신다!!!
하는 분들은 아래 컨텐츠들도 참고해보세요
[업무도구] 업무효율성 높여주는 고화질 무료 캡쳐프로그램 '에스캡쳐'
하지만, 일하다 보면 정말 쓰기 싫음에도 불구하고
반 강제적으로(?) 포토샵을 써야하는 경우가 생기더라고요.
그래서 필요한 작업들은 단축키를 외워 버리거나,
포토샵 고수분들의 블로그, 유튜브 컨텐츠들을 북마크 해놓고
필요할 때마다 들어가서 참고합니다.
오늘은 제가 '즐겨찾기' 당할 차례인 것 같은데요!!!?
막상 보면 당장은 쓸 일이 없을 것 같지만, 생각해보면 쓸 일이 정말 많은
실무에 바로 적용 가능한 포토샵 꿀팁을 공유합니다.
포토샵 사진 한 번에 저장하기
1. 레이어 생성하기
- 우선 레이어를 여러 개 만들어 주세요. 저는 예시로 10개 정도 만들어 보았습니다.
- 레이어를 다 만드신 후에는 아래 경로대로 이동해주세요
- 여기서 잠깐! 제 포토샵은 CS3 버전이니 참고해주세요~
- [File] > [Script] > [Export Layers to files..]
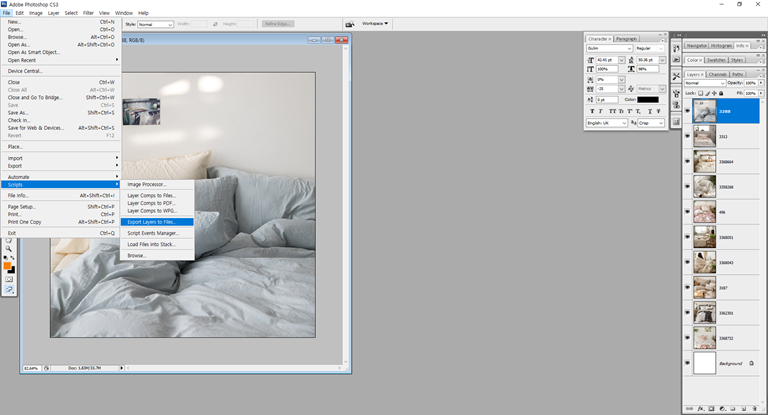
2. 옵션 설정 및 저장
- 그런 다음에는 아래 예시처럼 Export 레이어 팝업이 뜰 텐데요!
- 아래 순서대로 차근차근 설정해주시면 됩니다~
① [Browse] : 이미지 저장 경로 지정하기
② [File name prefix] : 저장할 파일명 기입하기
③ [File type] : 저장할 파일의 포맷 선택하기(JPEG, PNG, PDF, PSD 등)
④ [Quailty] : 이미지 품질(0~12) 선택하기(* 높을수록 고품질, 고용량)
⑤ [Run] : 이미지 저장 실행하기
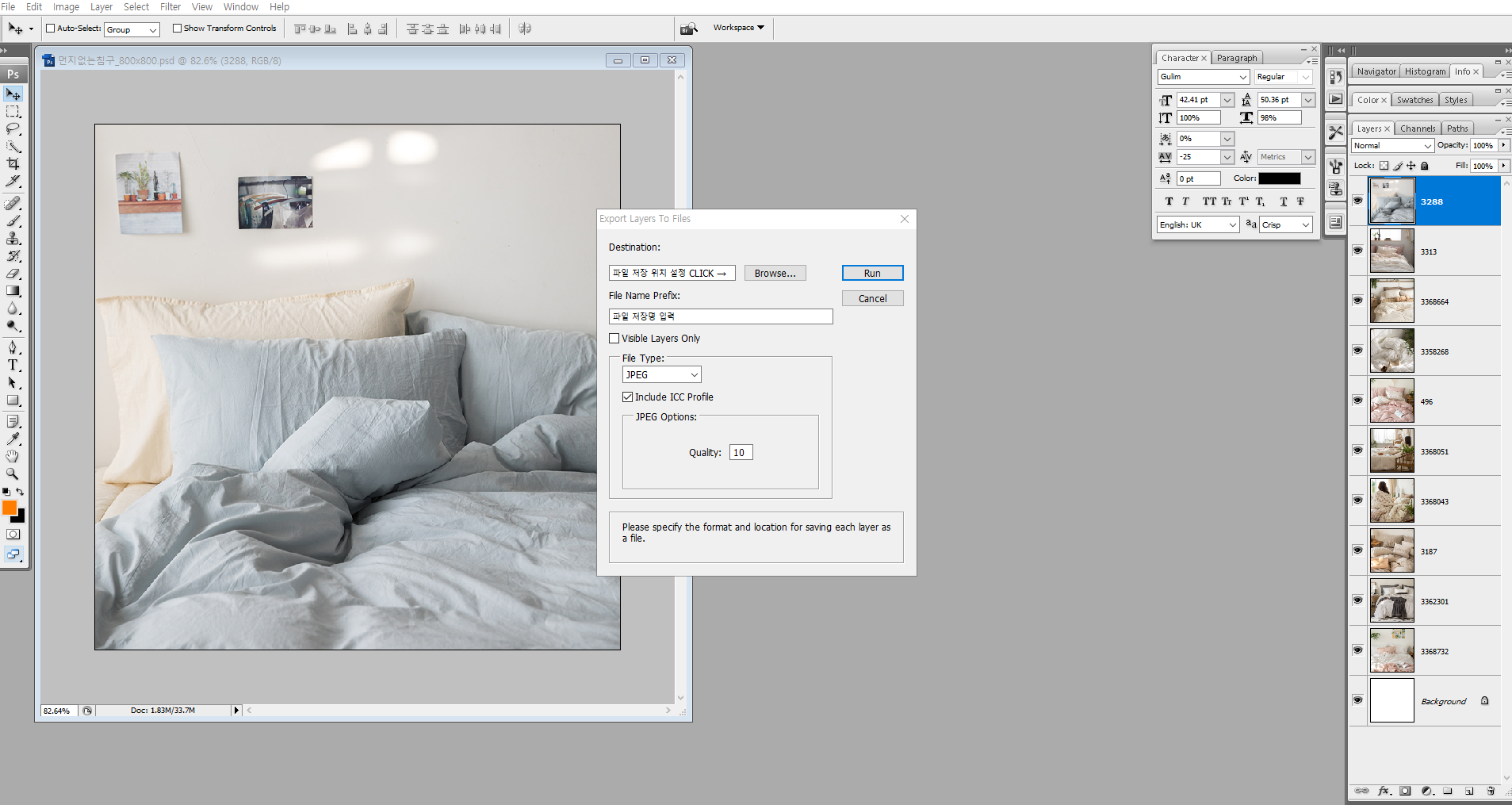
3. 저장된 이미지 확인하기
- 이미지 저장이 완료되면 아래처럼 [Export Layers To Files was successful.] 팝업이 뜹니다.
- 이후 파일 저장 위치로 이동해보시면 작업 물들을 확인하실 수가 있어요~
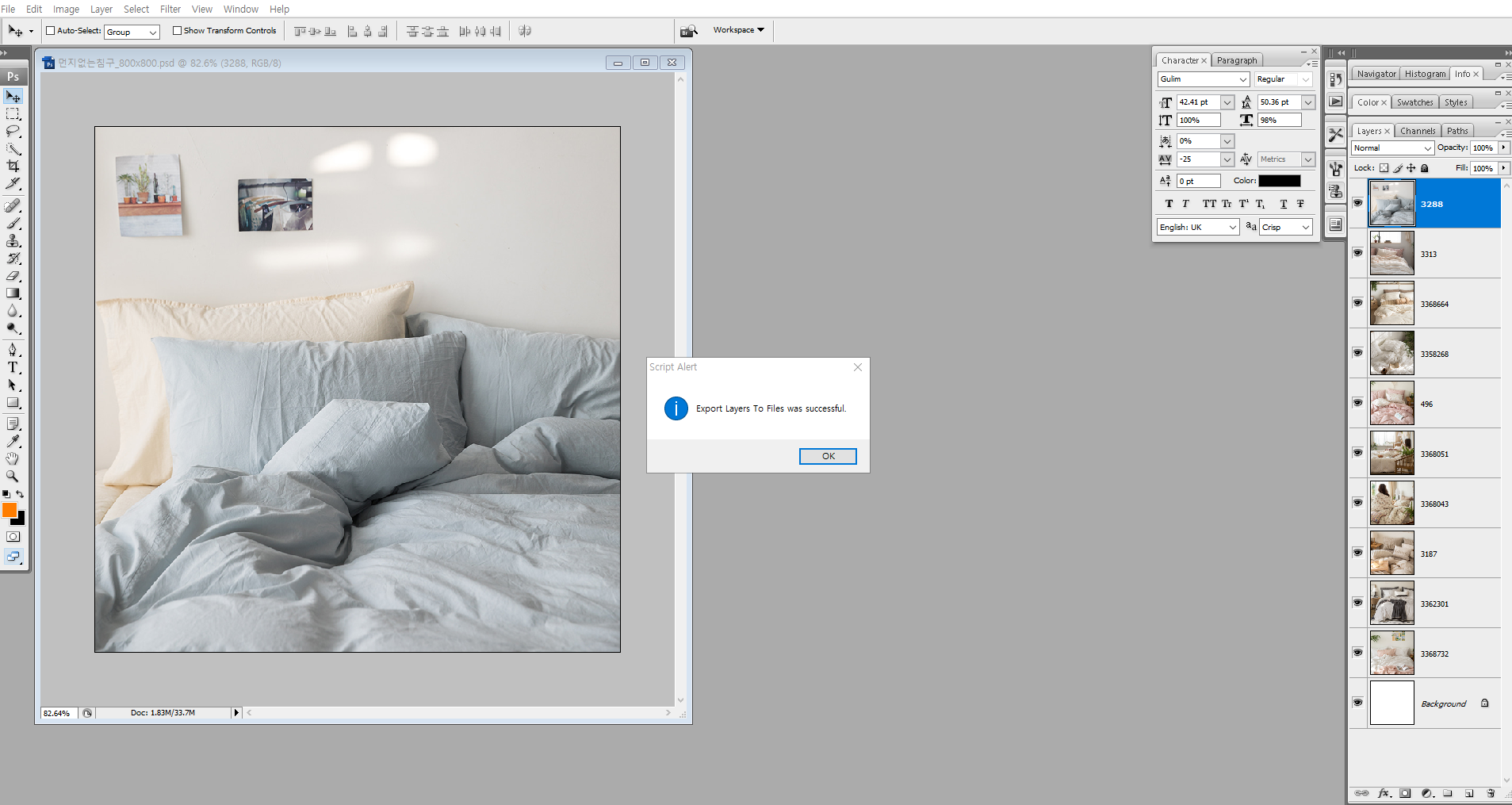
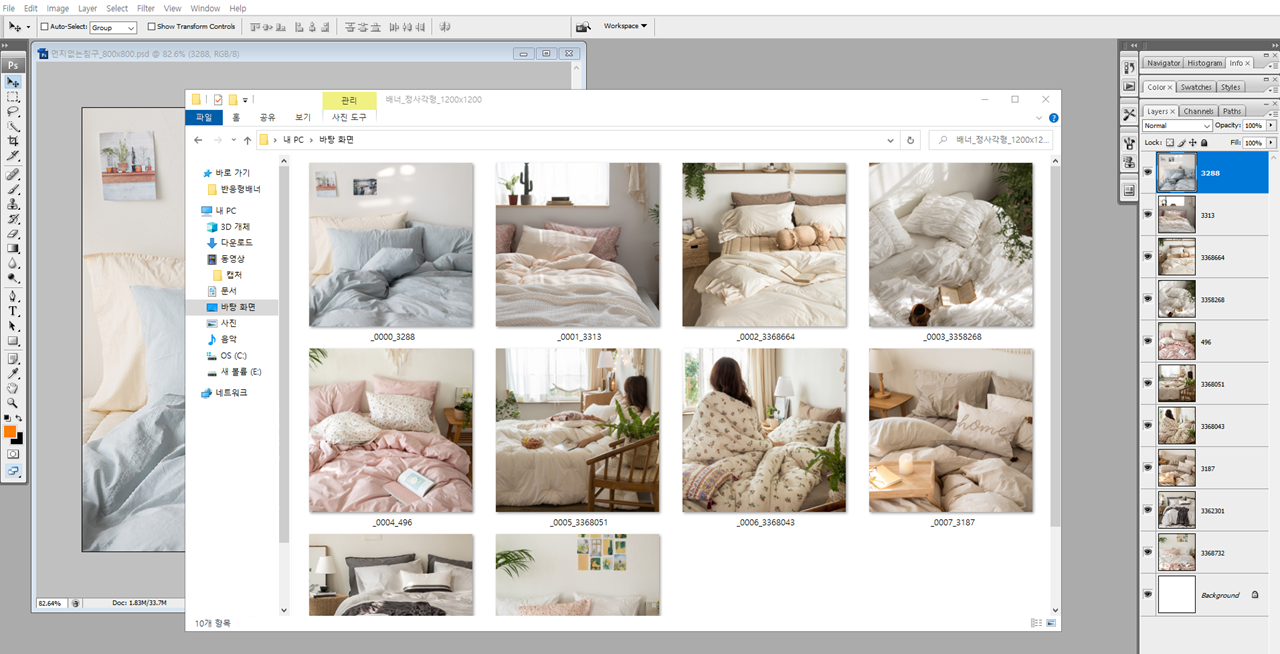
이 기능을 몰랐을 때는 레이어 별로 하나씩, 하나씩 저장을 했었는데요...
정~말 의미 없이 시간만 많이 낭비했었습니다.
그 시간 아껴서 다른 일에 투자했으면 지금 보다 훨씬 더 큰사람이...
여러분은 저처럼 고생하지 마시고 스마트하게 일하세요~
고생은 저 하나로 충분합니다ㅋㅋㅋㅋ
오늘도 긴 글 읽어주셔서 감사합니다!
이상으로 포토샵 사진 한 번에 저장하기 컨텐츠를 마칠게요~
다음에 더 유용한 자료로 찾아뵙겠습니다.
'디지털마케팅 노하우 > 일잘러 팁' 카테고리의 다른 글
| 포토샵없이 누끼 따고, 고화질 이미지로 저장하는 법 remove.bg (2) | 2020.12.06 |
|---|---|
| [업무도구] 업무효율성 높여주는 고화질 무료 캡쳐프로그램 '에스캡쳐' (5) | 2020.02.14 |
| [디자인] 저작권 걱정없는 무료 폰트 15가지 (0) | 2020.01.31 |
| [디자인] 저작권 걱정없는 무료 폰트 10가지 (4) | 2020.01.23 |
| [디자인] 무료로 누끼따는 사이트 추천 (2) | 2020.01.21 |